
Civis 4.0 Patria
Benutzerhandbuch
Version 1.0


Dieses Projekt wird aus Mitteln des Europäischen Fonds für regionale Entwicklung kofinanziert.
Nähere Informationen zu IWB/EFRE finden Sie auf https://www.efre.gv.at
Inhaltsverzeichnis
2. Onlinezugang zur Civis 4.0 Patria
Plattform
2.1 Beschreibung der Anmeldeseite
und Funktionalitäten
2.1.4 Anmelden mit Handysignatur
2.1.5 Anwendung des Gemeinde-Logins
3. Widgets und Funktionalitäten von
Civis 4.0 Patria
3.1 Beschreibung OHNE Benutzeranmeldung – öffentliches
Dashboard
3.2 Beschreibung MIT Benutzeranmeldung
3.3 Gemeinde Login – Anmeldung als
Gemeindemitarbeiter*innen
5.1 Registrierung für die E-ID
5.1.1 Technische
Voraussetzungen:
5.2 Administrations-Account-Civis 4.0 Patria
1. Einleitung
Das Projekt Civis 4.0 Patria wird von der
Forschung Burgenland im Rahmen der EFRE-Förderschiene geleitet. Im Fokus steht
die Entwicklung einer Plattform, welche vor allem Optimierungen im Bereich
Katastrophenschutz und Bürgerbeteiligung bewirken soll. Zeitnahe Weiterleitung
von Informationen ist auch in Gemeinden von hoher Relevanz. Die Nutzung von
innovativen Technologien wie z.B. Sensorik spielt dabei eine bedeutende Rolle.
Schwerpunkte des Projekts sind:
·
Teilnehmenden Bürgern, Gemeinden und Organe der
öffentlichen Verwaltung über Wetterereignisse zu warnen (z.B. vor heftigen
Unwettern, Niederschlägen, Windspitzen, etc.)
·
Daten von Sensoren und mobilen Endgeräten sollen
in die Plattform integriert werden und Monitoring in Echtzeit ermöglichen
·
Teilnehmenden Bürgern und Gemeinden sollen die
Möglichkeit haben Vorfälle direkt zu melden (Schlaglöcher, umgestürzte Bäume,
etc.)
Wissenschaftliche Fragestellungen umfassen dabei
die Sicherheit und Vertrauenswürdigkeit in der Informationsübermittlung im
gegenständlichen Anwendungsgebiet.
2. Onlinezugang zur Civis 4.0 Patria Plattform
2.1 Beschreibung der Anmeldeseite und Funktionalitäten
Die Plattform ist unter https://civis-dev.smart-net.at/ erreichbar. Gibt man die Adresse im Browser ein kommt man zur Startseite:
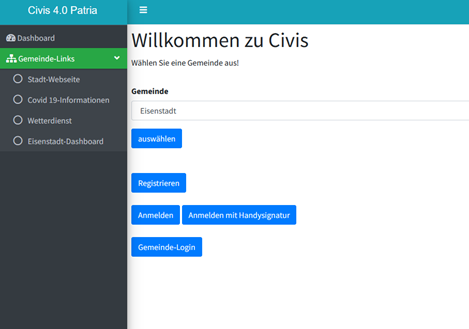
Dort stehen verschiedene Anmeldemöglichkeiten sowie die Einsicht auf verschiedene Gemeinden zur Verfügung.
2.1.1 Gemeinde auswählen
Um zum öffentlichen Dashboard der jeweiligen Gemeinde zu gelangen, muss man hierfür die jeweilige Gemeinde wählen und auf auswählen klicken. Das öffentliche Dashboard kann ohne jegliche Anmeldung oder Registrierung eingesehen werden, hat jedoch funktionale Einschränkungen gegenüber einer Anmeldung mit Zugangsdaten, was eine Registrierung bzw. eine gültige Handy-Signatur bzw. ab Juli 2022 (ID-Austria) erfordert.
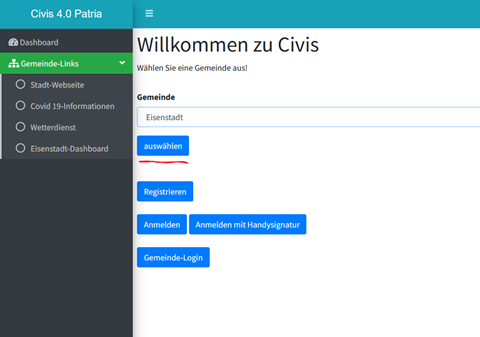
Man kann sich die Gemeinde aussuchen in dem auf das DropDown Feld, in welchem sich aktuell Eisenstadt befindet, klickt. Dort erscheint dann ein Menü zur Auswahl der jeweiligen Gemeinde auf. Zu beachten ist, dass man dadurch nur zum “öffentlichen” Dashboard gelangt, was für jede Person sichtbar ist.
Das Dashboard sieht wie folgt aus:
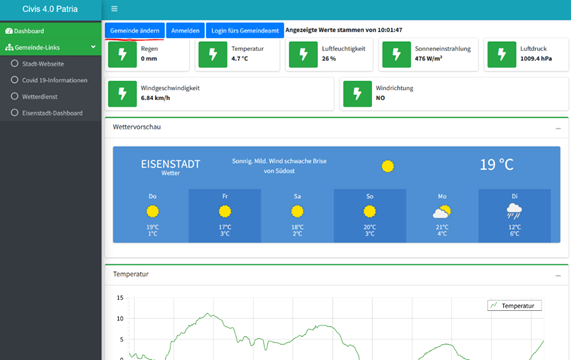
Im Dashboard befinden sie nützliche Information sowie Benachrichtigungen von der Gemeinde. Möchte man zurück zur Startseite muss der blaue Button Gemeinde ändern gedrückt werden.
2.1.2 Registrieren
die Registrierung eines Bürgers gelingt auf der Startseite mit dem vorhandenen Button Registrieren.
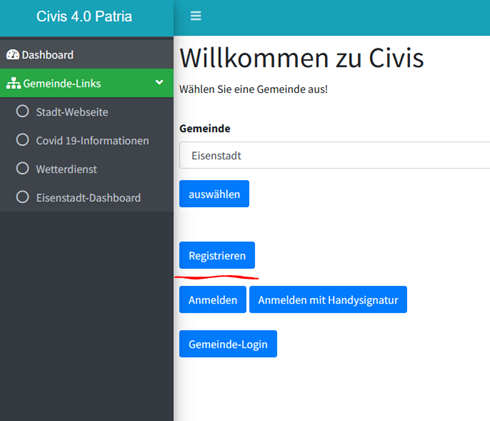
Dort sind dann eine Emailadresse, das Passwort sowie die jeweilige Gemeinde einzutragen. Anschließend muss man auf den Button speichern drücken
2.1.3 Anmelden
Die Anmeldung erfolgt ebenso über die Startseite:
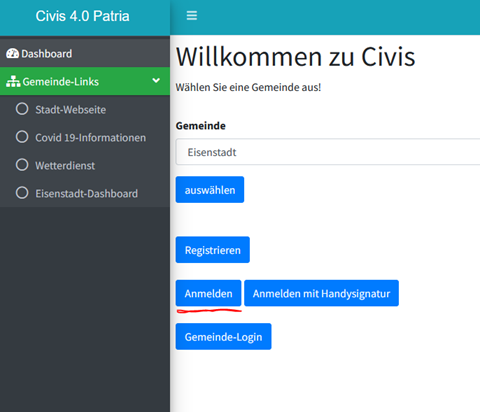
Hierfür einfach auf den Button Anmelden drücken und die Daten eingeben. Hierbei handelt es sich um den Login für die Bürger*innen. Als angemeldete Bürger*in hat man die Zusatzfunktion, um z.B. Ereignisse in der Gemeinde (Schlaglöcher, defekte Laternen, etc.) mit Hilfe der Smartphone App zu fotografieren und an die Gemeinde zu melden.
2.1.4 Anmelden mit Handysignatur
Für Anmeldung über die Handysignatur ist der Button Anmelden mit Handysignatur auf der Startseite zu betätigten. Im nächsten Schritt wird man weitergeleitet zum Anmeldefenster der ID Austria.
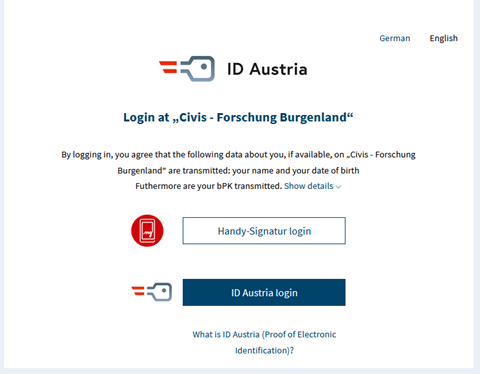
Man kann sich mit der Handy-Signatur oder mit der neuen digitalen Identität der ID Austria anmelden.
2.1.5 Anwendung des Gemeinde-Logins
Der Login für die Mitarbeiter*innen der Gemeinde befindet sich ebenfalls unten auf der Startseite:
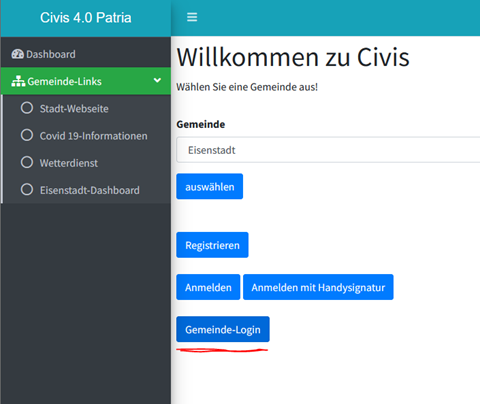
Dort können sich die alle Mitarbeiter*innen der Gemeinde sowie die Gemeindeadmins einloggen.
3. Widgets und Funktionalitäten von Civis 4.0 Patria
3.1
Beschreibung OHNE Benutzeranmeldung
– öffentliches Dashboard
Ohne einen Account ist es nur möglich das öffentliche Dashboard einzusehen. Wie man dort hinkommt, wird im Punkt Gemeinde auswählen erläutert. Für das Anlegen von Gemeinde-Ereignissen muss man sich registrieren bzw. anschließend anmelden.
3.1.1 Dashboard
Je nachdem ob man anonym (öffentliches Dashboard), als Bürger*in oder als Gemeindemitarbeiter*in eingeloggt ist, zeigt das Dashboard unterschiedliche Informationen.
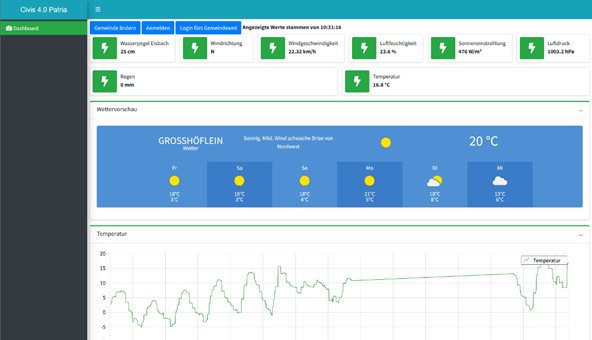
Die grünen Symbole oben zeigen verschiedene Sensorwerte an. Darunter fallen die Temperatur sowie beispielsweise der Luftdruck. Sofern eingestellt finden sich darunter Benachrichtigungen der Gemeinde. Die können von Informationen bezüglich eines Wandertages bis hin zu Infos bezüglich möglicher Impftermine bei der Gemeinde reichen. Anschließend sieht man die Wettervorschau. Zum Schluss sind noch Sensorwerte in verschiedenen Tagesintervallen auffindbar. Die Tagesintervalle werden hierbei vom Gemeindeadmin festgelegt.
3.1.2 Gemeinde-Links
Die Gemeindelinks befinden sich Links auf der Startseite.
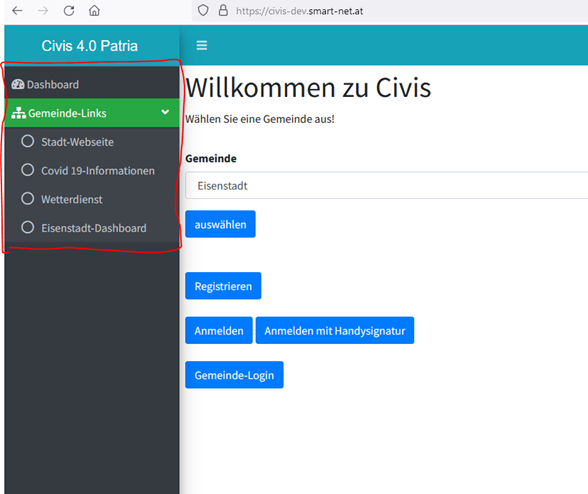
Folgende Punkte stehen zur Verfügung:
·
Stadt-Website: Leitet den Nutzer
zu https://www.eisenstadt.gv.at/
weiter
·
Covid 19-Informationen: Leitet den
Nutzer zu https://www.ages.at/mensch/krankheit/krankheitserreger-von-a-bis-z/coronavirus
weiter.
·
Wetterdienst: zeigt dem Nutzer österreichweite
Wetterdaten von ORF.at an.
· Eisenstadt-Dashboard: Ein Dashboard für die Forschung Burgenland in Eisenstadt welches neben Wetterinformation auch Infos zum Verlauf der Covid-19 Zahlen bereitstellt.
Es ist zudem für die Gemeinden möglich weitere Links hinzuzufügen.
3.2
Beschreibung MIT Benutzeranmeldung
3.2.1 Bürger*innen
Die zusätzliche Funktionalität eines Bürgeraccounts besteht darin, Ereignisse melden zu können.
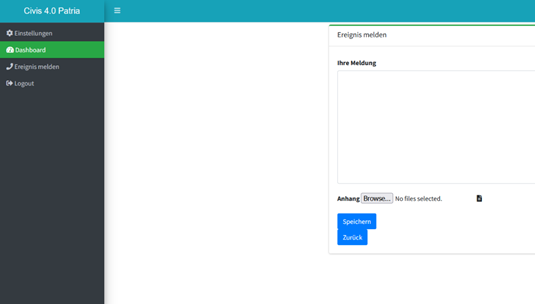
Hierfür muss nach dem Login im Menü auf der linken Seit auf Ereignis melden geklickt werden. Anschließend kann man den jeweiligen Text unter Ihre Meldung eintragen und zusätzlich ein Foto hochladen.
Die Accounteinstellungen befinden sich links oben unter Einstellungen. Dort kann man auswählen zu welcher Gemeinde man gehört.
Das Dashboard ist ebenso erreichbar unter dem Menüpunkt Dashboard. Zu beachten ist das angemeldete Bürger*innen andere Diagramme und Werte als anonyme User (öffentliches Dashboard) angezeigt werden.
Möchte man sein
Passwort ändern muss man rechts oben auf seine Mailadresse klicken und Profile
auswählen.
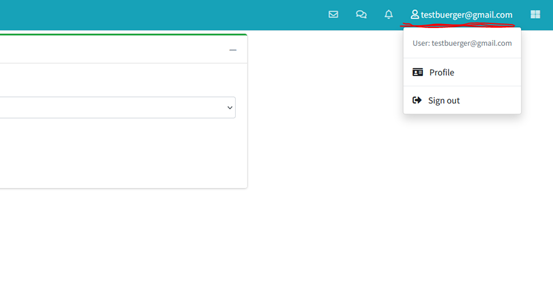
Dadurch gelangt man zur Maske für die Passwortänderung.
3.3 Gemeinde Login – Anmeldung als Gemeindemitarbeiter*innen
Über den Button Gemeinde-Login können sich Gemeindemitarbeiter*innen in Civis 4.0 Patria anmelden. Das Menü der Gemeindemitarbeiter*innen bietet einiges mehr an Funktionalitäten. Es ist auf der linken Seite nach dem Einloggen zu finden.
Dashboard: Durch einen Klick gelangt man zum Dashboard und erhält spezifische Inhalte zugeschnitten für die Mitarbeiter*innen. Darunter können beispielsweise die Müllsensoren fallen.
o Tickets: Hier werden alle Tickets zur Bearbeitung von Gemeindemitarbeitern angelegt
o Eigene Tickets: In dem Punkt sind nur die Tickets ersichtlich welche einem selbst zugewiesen wurden
o Push Nachrichten: Bietet die Möglichkeit Nachrichten am Dashboard zu veröffentlichen. Bei der Veröffentlichung geht zudem eine Push-Benachrichtigung an alle in der APP angemeldeten Personen raus.
o Gruppen: Dient zur Erstellung für Gruppen zur Zuweisung von Mitarbeiter*innen
o Mitarbeiter: Verwaltung der Gemeindemitarbeiter*innen
o Bürger: Verwaltung der Bürger*innen welche sich nicht mit Handysignatur/E-ID, einloggen.
o Dashboard-Elemente: Verwaltung für die Einstellungen der Widgets
o Dashboard-Infos: Verwaltung der Sensorwerte welche oben am Dashboard angezeigt werden
o Diagramm Farben: Ändern der Diagramm Farben
o Gemeinde-Links: Verwaltung der Gemeindelinks
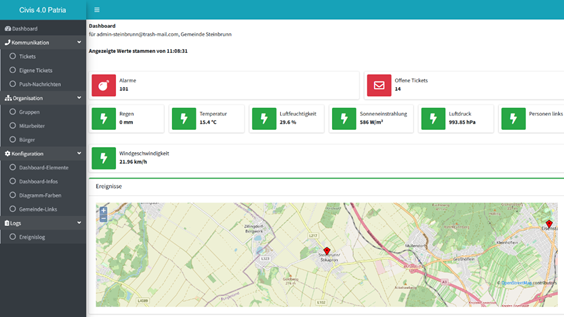
3.3.1 Kommunikation
In dem Menüpunkt dreht sich alles um die Kommunikation zu den Bürgern und Gemeindemitarbeitern. Eine der Hauptfunktionen ist das Anlegen von Tickets. Nur registrierten Bürgern oder Gemeindemitarbeitern ist es möglich solch eines zu erstellen. Zu den Tickets zählen jedoch nicht nur die Ereignismeldungen sondern auch Warnungen bezüglich des Wetters. All diese Ereignismeldungen finden sich im Punkt Tickets. Dort können Tickets eingesehen und anderen Mitarbeitern zugewiesen werden. Ist ein Ticket zugewiesen findet es der jeweilige Mitarbeiter unter Eigene Tickets.
Drei verschiedene Stati sind für ein Ticket verfügbar:
1. neu
2. zugewiesen
3. erledigt
3.3.2 Tickets
Klickt man unter Kommunikation auf den Menüpunkt Tickets erscheinen folgende Informationen:
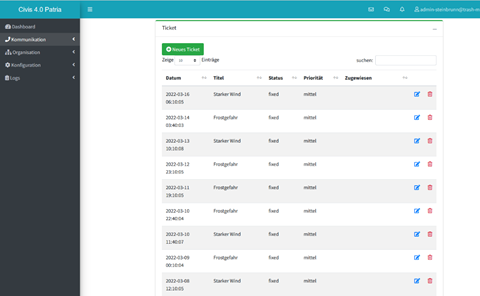
Man kann alle Tickets einsehen und neue durch den grünen Button Neues Ticket erstellen. Auf der rechten Seite des jeweiligen Tickets befinden sich zu einem ein rotes Mülleimer Symbol zum Löschen des Tickets sowie das blaue Stift-Symbol zur Bearbeitung. Drückt man das blaue Stift-Symbol kommt man zu einer Maske die wie folgt aussieht und kann somit das Ticket bearbeiten.
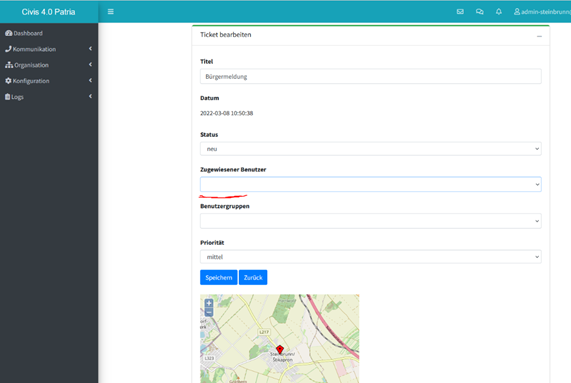
In dem Fall handelt es sich um eine Bürgermeldung, für die Gemeinde ist es nun wichtig diese Meldung dem richtigen Mitarbeiter weiterzuleiten damit die Bearbeitung erfolgt. Hierfür im Feld Zugewiesener Benutzer einfach den richtigen Gemeindemitarbeiter eintragen. Klickt man auf Speichern wird das Ticket unter eigene Tickets beim jeweiligen Gemeindemitarbeiter ersichtlich sein. Weiter unten auf der Seite kann man noch einen eigenen Kommentar hinzufügen. Man sollte zudem im Feld Status zugewiesen einstellen. Hat ein Gemeindemitarbeiter die Aufgabe erledigt kann dieser im Feld Status wiederum abgeschlossen eintragen. Nach jeder Änderung muss auf der Seite ganz unten der grüne Button speichern geklickt werden.
3.3.3 Push-Nachrichten
Push-Nachrichten sind Nachrichten, welche am Dashboard publiziert sowie als Push-Nachricht über die APP verschickt werden.

Möchte man eine erstellen muss auf den grünen Button Neue Push-Nachricht geklickt werden. Bereits erstellte Nachrichten können zudem, wie die Tickets über das rote Symbol gelöscht und mit dem blauen Symbol bearbeitet werden.

Ist man in der Maske für die Erstellung einer solchen Nachricht muss noch der Text sowie der Zeitraum für die Anzeige eingetragen werden.
3.3.4 Organisation
In dem Menüpunkt gilt es die Benutzer zu Verwaltung darunter fallen die Bürger*innen sowie die Gemeindemitarbeiter*innen.
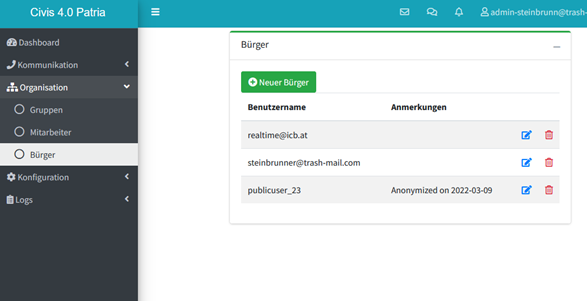
Im Menüpunkt Bürger können neue Bürger*innen angelegt und die bestehenden verwaltet werden. Das rote Symbol auf der rechten Seite dient zum Löschen und das blaue zum Verwalten der Bürger*innen. Durch den Klick auf den grünen Button Neuer Bürger ist es möglich einen neuen Bürgeraccount anzulegen.
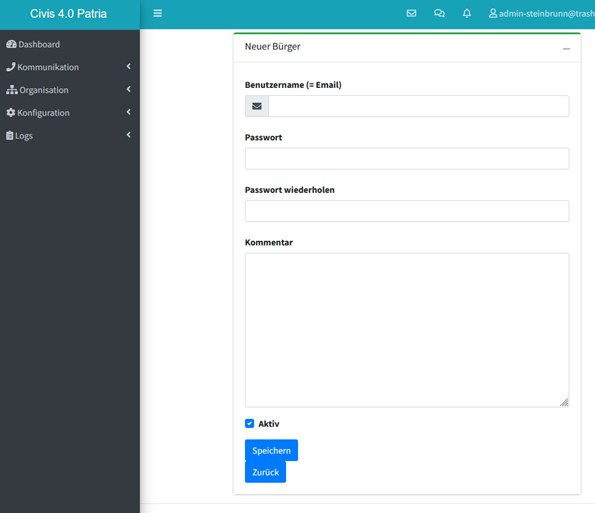
Hierbei wird eine Email als Benutzername und das Passwort benötigt. Man kann zusätzlich noch ein Kommentar hinzufügen. Klickt man auf Speichern ist es anschließend möglich für den Bürger sich einzuloggen.
Ebenso können Gemeindemitarbeiter angelegt werden, der Unterschied liegt jedoch in der Einteilung von Rollen. Für die Mitarbeiter der Gemeinde gibt es die Rollen Innen- sowie Außendienst, Verwaltung und Admin. Jede dieser Rollen ist mit unterschiedlichen Rechten versehen.
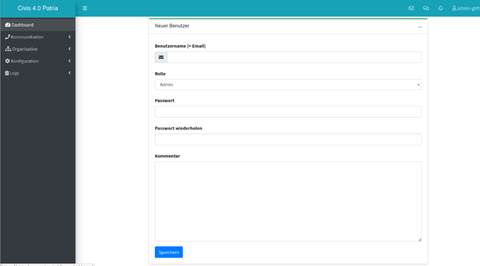
Weiters können Gruppen für die Verwaltung der Kommunikation konfiguriert werden. Dadurch ist es beispielsweise möglich Tickets nur an die Mitarbeiter der jeweiligen Gruppen weiterzuleiten.
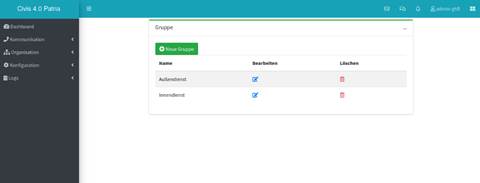
Es können beliebig viele neue Gruppen durch einen Klick auf den grünen Button Neue Gruppe erstellt werden. Es ist nur der Name einzutragen. Für das hinzufügen der Mitglieder wird der blaue Button zur Bearbeitung geklickt. Dort lasen sich dann die jeweiligen Mitglieder eintragen.
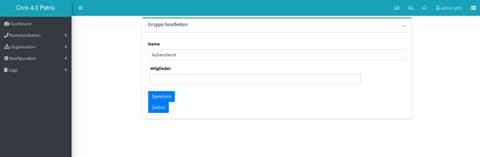
3.3.5
Konfiguration
Der Konfigurationsreiter dient um Einstellungen bezüglich der Dashboards sowie den Gemeindelinks vorzunehmen:
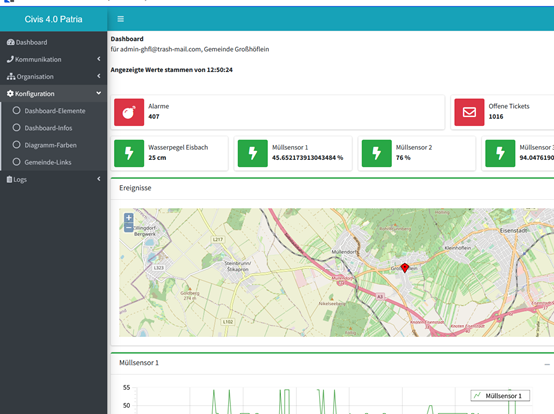
Gemeinde Links
Der unterste Menüpunkt Gemeinde-Links ermöglicht es nützliche Links für die Gemeinde zu veröffentlichen. Die Gemeindelinks sind wie beschrieben bereits als anonymer Nutzer ersichtlich. Hierzu einfach auf den Menüpunkt Gemeinde-Links klicken. Anschließend kommt man in eine Maske zur Verwaltung:
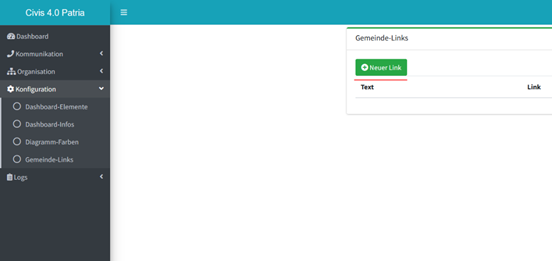
Möchte man einen neuen Link eintragen so muss der grüne Button Neuer Link gedrückt werden. Dort gilt es einen Text und den Notwendigen Link eintragen. Wird dann speichern geklickt ist der Link für anonyme Nutzer ersichtlich.
Diagramm-Farben
Die Farben der Diagramme werden unter Diagramm-Farben eingestellt.
Dashboard-Infos
Der Menüpunkt Dashboard-Infos verwaltet die grünen Icons, welche im Dashboard oben angezeigt werden. Hierzu können die Temperatur sowie Müllsensoren zählen. Wichtig ist das es unterschiedliche Gruppen gibt. So wird zwischen einem anonymen Besucher, einem Bürger und einem Verwaltungs-Benutzer unterschieden.
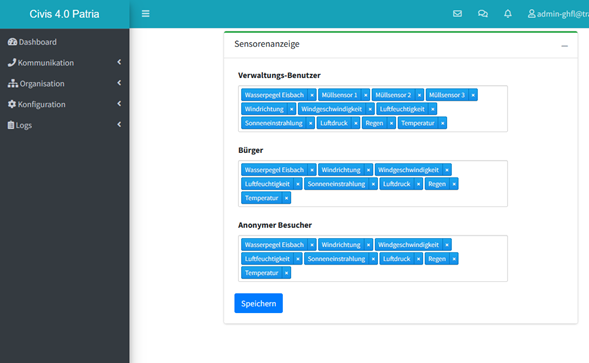
Möchte man neue Sensorwerte publizieren so muss man in das leere Feld hineinklicken siehe:
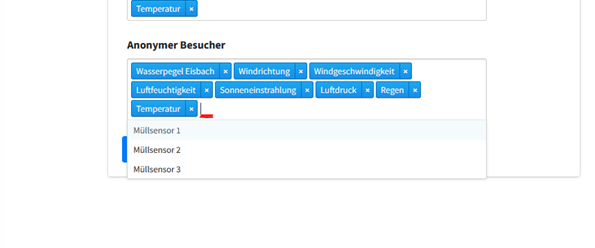
Anschließend erscheinen die Sensoren, welche zur Auswahl stehen. Sind keine Sensoren ersichtlich so sind bereits alle publiziert. Löschbar sind die Sensoren, indem man auf das x im blauen Button der jeweiligen Sensoren klickt.
Dashboard-Elemente
Im Menüpunkt Dashboard-Elemente werden die Diagramme für die jeweiligen Benutzer eingestellt.
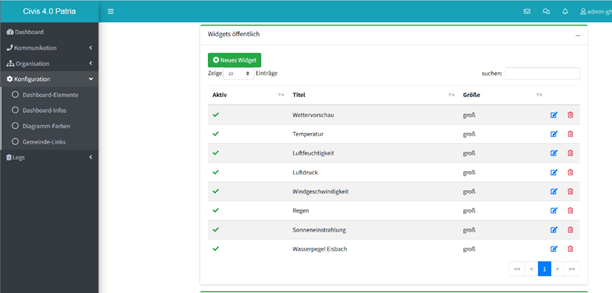
Auch hier wird wieder in unterschiedlichen Benutzergruppen unterteilt. Typisch wie bei den anderen Masken befinden sich auf der rechten Seite das rote Symbol für das Löschen und das blaue für das Bearbeiten der Widgets. Auch hier gibt es den grünen Button zum Erstellen eines neuen Widgets
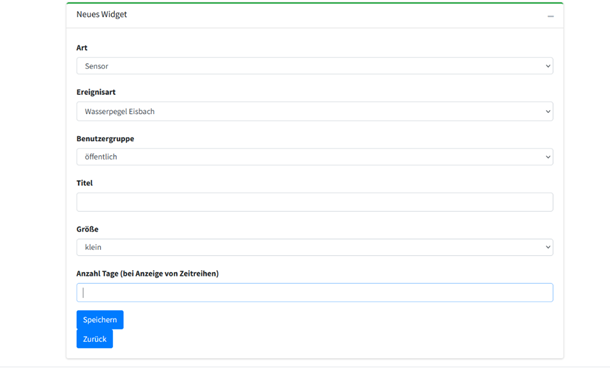
Folgende Felder sind zum Ausfüllen:
·
Art: Hierbei handelt es sich die
Quelle, von wo die Daten stammen. Zur Auswahl stehen Sensoren sowie eine eigene
Wettervorschau oder das Einbinden eines Iframes.
· Ereignisart: Scheint nur auf, wenn man als Art Sensor gewählt hat. Hier gibt man an welchen Sensor man einbinden möchte.
· Benutzergruppe: Gibt an welche Benutzer den Sensor sehen dürfen.
· Titel: Ist der Name des Widgets.
· Größe: Es gibt hier die Modi klein, mittel und groß. Bestimmt wie viel Platz das Diagramm einnehmen darf.
· Anzahl Tage: Zeigt an wie viele Tage im Diagramm angezeigt werden. Tippt man hier eine 7 ein so sieht man an dem Beispiel den Wasserpegel der letzten 7 Tage.
Schlussendlich muss noch auf Speichern geklickt werden damit das Diagramm veröffentlicht wird.
3.4 Gemeindeadmin
Ein Gemeinde-Admin hat die folgende Rechte:
·
view event
·
create event
·
edit event
·
delete event
·
user management
Es ist ihm möglich alle Events und Tickets zu bearbeiten, Erstellen und zu Löschen. Weiters besitzt er die Rechte sich um das User Management zu kümmern. Hierbei können Bürger*innen und Gemeindemitarbeiter*innen angelegt werden.
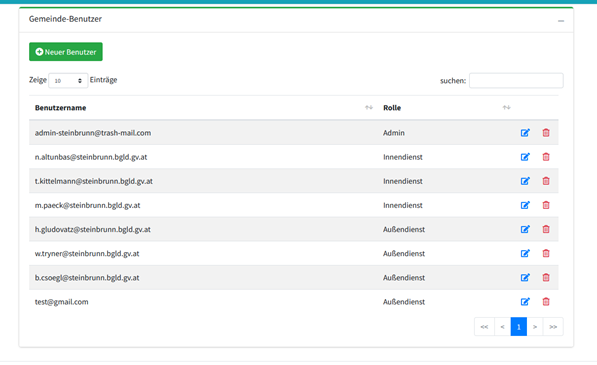
Hier sieht man das jeder Benutzer eine Rolle besitzt mit welchem bestimmten Recht einhergehen. Jeder Mitarbeiter muss eine solche Rolle besitzen.
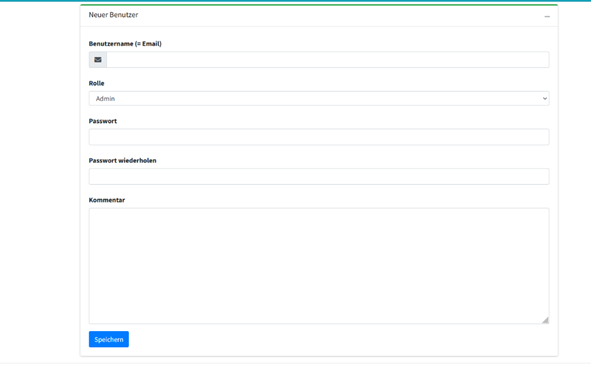
Beim Anlegen eines neuen Benutzers muss die Mailadresse, das Passwort sowie die Rolle angegeben werden.
Ein Gemeindeadmin kann somit alle Tätigkeiten eines normalen Mitarbeiters erfüllen er ist jedoch zudem für das Anlegen weitere Mitarbeiter verantwortlich.
4.
APP
Die App bietet die Funktion mobil auf das Dashboard einzusehen, Push Benachrichtigungen bezüglich Unwetter-Warnungen und Gemeinde-Nachrichten zu erhalten sowie die Möglichkeit mobil ein Ticket einzumelden.
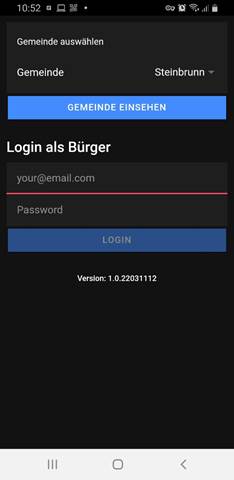
Im oberen Bereich des Startbildschirm steht die anonyme Einsicht auf das Dashboard zur Verfügung. In dem Feld wo Steinbrunn steht ist es möglich die Gemeinde auszuwählen. Anschließend muss Gemeinde einsehen gedrückt werden, um zum Dashboard zu gelangen:
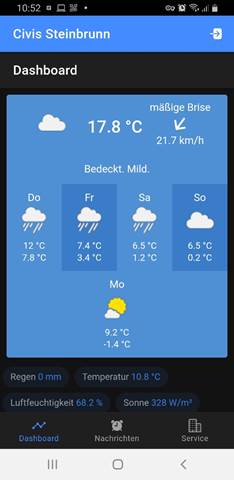
Im unteren Bereich gibt es 3 Menüpunkte Dashboard für die Einsicht auf die Daten, Nachrichten um über Gemeindeinfos benachrichtigt zu werden und Service. Sind Push-Nachrichten gewünscht so ist notwendig durchgehend eingeloggt zu sein. Hierbei spielt es keine Rolle, ob das anonym oder als registrierter User passiert.
Loggen sich Bürger- oder Gemeinde-User ein so sieht man die zusätzliche Funktion Tickets:
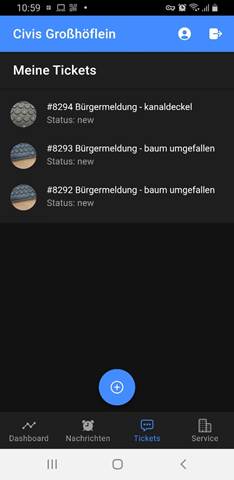
Hier sind die Tickets ersichtlich welche von einem selbst gemeldet wurden. Durch das Drücken des plus Buttons kann ein neues erstellt werden.

Zum Anlegen muss der Titel und der Text eingetragen werden, optional kann wieder Mals ein Foto hochgeladen werden. Weiters ist es noch möglich die GSP Koordinaten anzugeben in dem man auf Position drückt. Abschließend muss auf Speichern gedrückt werden. Das Ticket ist nun veröffentlich und auch in der Webapplikation ersichtlich.
5. Anhang:
5.1 Registrierung für die E-ID
5.1.1 Technische Voraussetzungen:
·
Aktive Mobiltelefonnummer
·
Aktuellste Version der App „Digitales Amt“
·
Smartphone mit aktivierter Gesichtserkennung
(z.B. Face ID) bzw. Fingerabdruck-Funktion (z.B. Touch ID)
·
Internetfähiges Zweitgerät (z.B. Computer,
Laptop oder Tablet)
5.1.2 Vorbereitung:
Zusätzliche Informationen zur Registrierung der „ID-Austria mit Basisfunktion“ mit Hilfe der Handysignatur finden Sie unter: https://www.oesterreich.gv.at/themen/dokumente_und_recht/id-austria/registrierungsuebersicht/registrierung-mit-handy-signatur.html
Download App digitales Amt:
Android: https://play.google.com/store/apps/details?id=at.gv.oe.app
IOS: https://apps.apple.com/at/app/apple-store/id1454775189
5.1.3 Einrichtung:
Klick in der App auf Button „Anmelden“
1.
Öffnen der Seite: www.handy-signatur.at/digitales-amt
2.
Klick auf Jetzt starten
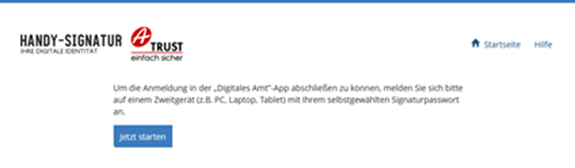
3.
Eingabe der Telefonnummer und Kennwort der
Handysignatur und Klick auf Identifizieren
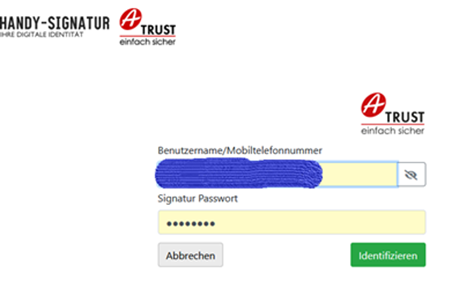
4.
Eingabe des TANs und Klick auf Signieren
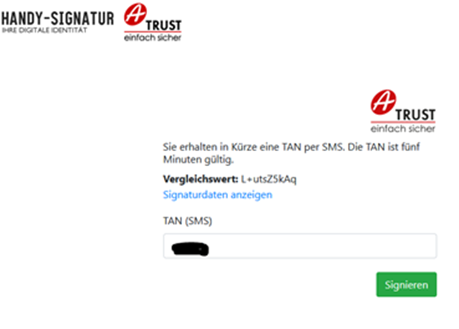
5.
QR-Code über die Digitales-Amt-App einscannen:
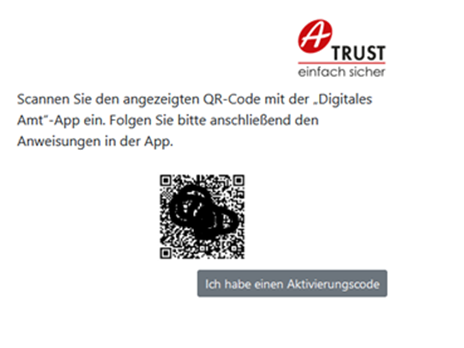
Abschließend sind über die Digitales-Amt-App wenige Zustimmungen mittels Fingerprints notwendig.
5.2 Administrations-Account-Civis 4.0 Patria
Zusätzlich zu den Gemeindemitarbeitern und den Bürgern gibt es einen Admin Account. Der Login ist unter https://civis-dev.smart-net.at/admin verfügbar. Es gibt hierfür keinen Button auf der Startseite. Die Aufgabe des Admins liegt in der Bereitstellung von Diensten für die Gemeindemitarbeiter. Das Menü sieht wie folgt aus:
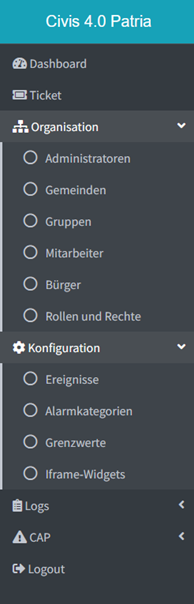
Der Größte Unterschied liegt im Menü Organisation. Hier kann der Admin weitere Administratoren und Gemeinden verwalten.
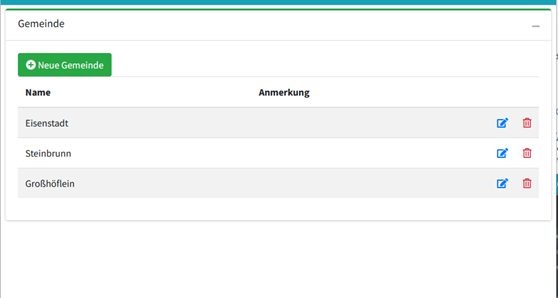
Das Anlegen einer Gemeinde ähnelt dem Anlegen eines Benutzers. Ein Admin hat zudem Zugriff auf die meisten Funktionen, welche ein Gemeindemitarbeiter hat, beispielsweise das Anlegen von Bürgern. Zudem ist der Admin noch für die Rollen und Rechte zuständig:
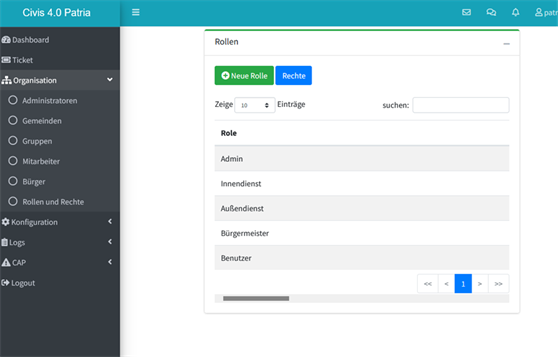
Hier kann der Admin Rollen erstellen, welche den Gemeindemitarbeitern zugewiesen werden. Der Admin teilt den Rollen dabei unterschiedliche Rechte zu. Die Rechte bestimmen dann, ob eine Rolle beispielsweise Tickets löschen darf. Standardmäßig sind die Rollen Innendienst Außendienst Bürgermeister und Benutzer verfügbar. Sie sind jedoch bearbeitbar und man kann nach Belieben neue Rollen hinzufügen.
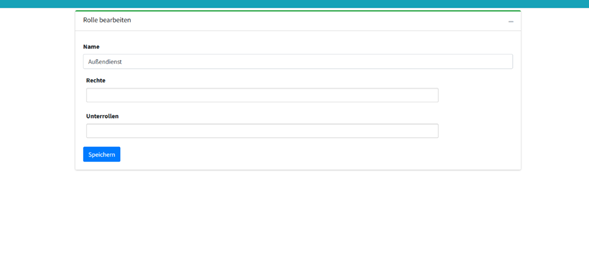
Eine Rolle hat immer gewisse Rechte sowie optional eine Unterolle. Fügt man eine Unterolle hinzu so erbt die Rolle alle Rechte der Unterolle.
Die verfügbaren Rechte sind durch den blauen Button Rechte einsehbar:
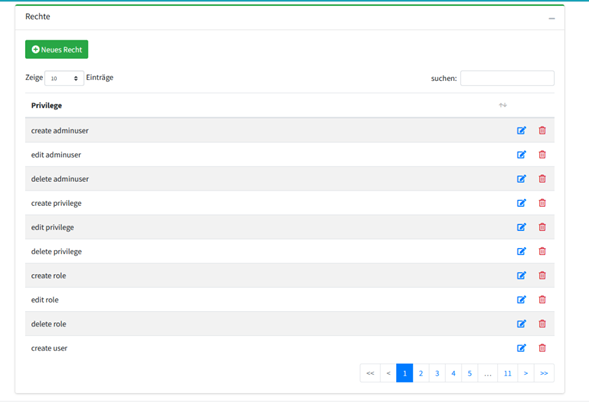
Dort ist ersichtlich welche Rechte existieren und zuteilbar sind. Man kann sie weiters umbenennen und löschen. Zudem ist es möglich neue Rechte zu erstellen.
Ein weiterer Unterschied zu einem Gemeinde-Admin besteht in der Möglichkeit zur Einbindung von Iframes-Widgets welche im Menüpunkt Konfiguration zu finden sind.

Die App bedient sich hier bereits einigen Widgets und es ist möglich neue einzubinden beziehungsweise bestehende zu Bearbeiten.
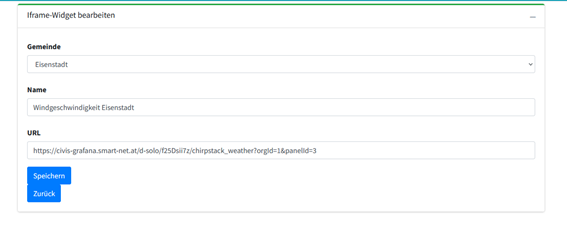
Wird ein Widget hinzugefügt, so ist es möglich für die Gemeindemitarbeiter das im Dashboard freizugeben. Deshalb muss die Gemeinde angegeben werden, da nur die Mitarbeiter der jeweiligen Gemeinde darauf zugreifen können. Zudem braucht es einen Namen und die URL für das Einbinden des Iframes.